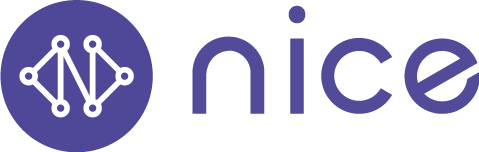Getting Started: Complete The Intake Form and Schedule Your First Visit
Here are step-by-step instructions for using every aspect of the Nice Healthcare app. In this post, we’ll cover:
How To Schedule Your First Visit
Please note that your first time scheduling a visit will take roughly 15-20 minutes, though future visits will take you no more than five minutes. This is because you’ll be required to fill out the one-time health history section of the intake form, which covers many topics. There are 4 parts to scheduling your first visit:
Selecting Patients
Completing the Patient Intake Form
Picking Your Appointment and Desired Format
Confirming your Appointment
To begin this process, open your app or access your account online.
Selecting Patients
From the home screen, click the purple button with the + sign in the bottom-right corner of your screen labeled ‘Book Appointment’.
On the next screen, click the field labeled ‘Patients’ and select everyone you’d like to include.
Click ‘Next’.
Complete the Patient Intake Form
We’re not going to outline every question in the intake form, but there are some things you should keep in mind when filling it out:
You only have to fill it out once per patient, before you schedule your (their) first Nice appointment.
The intake form takes about 15-20 minutes to complete, per patient.
The form changes for each patient based on their biological sex, age, medical conditions, and health history.
Nice asks for your biological sex explicitly for medical purposes. If you have preferred pronouns, you can include them in the notes for your provider while scheduling your visit.
You’ll be asked what your preferred pharmacy is, should you need a prescription after your visit. To find out which of over 60,000 pharmacies are nearest you, use our pharmacy locator tool. LINK
If you do not have all of the answers for some of the open ended questions, that’s totally okay. Provide the information you can and your Nice clinician will help you figure out the rest.
Booking an Appointment
Once you’ve finished the intake form, the rest is pretty simple. Read the next 5 slides carefully and use the purple arrows to move forward.
Select your preferred Appointment Type.
If you would prefer for the visit to be conducted via chat in our app, select ‘chat visit’ for your visit type*.
If you would prefer a video visit, select ‘video visit’**.
*If you select ‘chat visit’ for an acute issue, choose the time that you’d be the most available to respond to your provider in the app. We will reach out to you within a few minutes of your ideal time, but we may reach out earlier if needed.
**If you select ‘video visit’, your meeting will occur at the time you select.
Provider (Select one) - This field is optional. If you do not have a preferred provider, leave this field blank.
Date - Use the calendar pop-up to select your preferred date.
Time Slot - Depending on the date you chose, a list of available time slots will appear. If the times available do not work for you. Go back to step 3 and pick a new date. Select the time slot that you prefer.
“Please check the box if the appointment is for a resident of or patient located in AZ, IA, MN, NE, UT or WI during the appointment time.” - That’s pretty self explanatory.
Notes - This field is optional. If there’s anything else you’d like your care team to know, enter it in this section.
Click ‘Next’
Confirm Your Information
Read through the contact information you submitted and make sure it’s correct. If it's correct, click ‘Submit’. You’ll be redirected to the home page where you’ll see your upcoming appointment details.
In some cases, depending on what your clinician believes is the appropriate course of action, a different visit type may be suggested. We will message you in the app if this is the case. If this is the patient’s first visit with Nice, it is likely that we recommend a ‘video visit’ especially if your provider feels a ‘home visit’ might be needed.
If you were recommended to upload a picture and/or you feel like a picture would be beneficial for your clinician, please go into the appropriate account in the Nice Healthcare app, navigate to the ‘Documents’ tab and upload your picture(s).
Please make sure that your phone number listed in your (the patient’s) Nice Healthcare account is correct and there is a current home address listed. If another address is needed prior to your in-person visit, we’ll gather that information prior to your visit in the Nice Healthcare app.
How To Attend Your Appointment
On the day of your appointment, you’ll get a reminder… before your appointment, find someplace private with a strong internet connection, so you get the most out of your Nice visit.
When it’s time for your visit:
Log into your Nice account using the mobile app or through our website.
On the Appointments tab, you’ll see your upcoming appointment details with a button that says ‘Join Visit’. Click ‘Join Visit’.
If you opted for a video visit, your camera and microphone will turn on and the video visit will start. Your clinician will join you shortly. The first time you attempt to join a video visit on a device, they will be prompted to allow access to their mic and camera.
There are 4 buttons on the bottom to control your experience. From left to right, you can turn your mic on or off, turn your camera on or off, switch the direction of your camera or end the meeting.
If you opted for a chat visit, keep your app open and your clinician will message you within a couple minutes of your scheduled time. It’s just like any other chat function you’ve ever used.
Within 24 hours after you’ve finished your appointment, you’ll receive an email asking you to provide feedback on your experience. While not mandatory, we’d greatly appreciate your help in making our service as nice as possible.
After your visit, you’ll receive a treatment plan from your provider recapping the next steps for your care. This will be uploaded to your documents within your account.
Uploading Documents to Share with Your Clinician
If your clinician requests any documents to help understand your condition, we’ve got a neat little feature to help. Once you log into the app, follow these instructions to upload, pictures, prescriptions and other documents for your care team:
At the bottom of the screen, click on the tab that says ‘Documents’ (4th from the left). This is where you’ll be able to see past documents you’ve uploaded as well.
Click on the button with the plus sign labeled ‘Add Document’
Select the preferred method of uploading a document
Take Picture - Take a picture using your phone camera
Photo Library - Select a photo you’ve already taken
You’ll be able to retake the picture if needed. When you’re satisfied
Browse - select a file from another source.
Scheduling a Multi-Person Visit
Scheduling a multi-person visit is just like scheduling a single person visit. Here’s how you can schedule a multi-person visit:
From the home page click on the ‘Book Appointment’ button.
Select all of the patients that you’d like to include in this visit. There’s no maximum as long as they’re all members of the same household.
For each patient, you’ll need to complete the intake form. It’s very straight-forward but here are a few things to note:
Health History - If you’ve already filled out the health history section and you have no new additions, you do not need to fill it out again.. Simply click “Yes” when asked and you’ll save a ton of time.
Not every open-answer question needs a response, but the more detail you provide, the better your experience will be.
Once you’ve answered all the questions, you’ll be prompted to complete them for the next patient, and so on until all patients are accounted for.
Once complete, you’ll be able to schedule a visit like you normally would for a single person visit.
Changing an Appointment
If your appointment time no longer works for you, we’d like to know more than 24 hours in advance. If you need to change the time of an existing appointment, follow the instructions below:
Go to the app’s Appointments tab.
Click on the upcoming appointment that you’d like to reschedule
Click on the ‘Reschedule’ button
Select the ideal date for your appointment.
Select one of the available time slots from the options below.
Confirm that the changes are correct.
Using the Support Chat
Once you’ve logged into your app, you can use the customer support chat channel to get assistance with most aspects of your account. We do not have a support email address and only offer in-app or in-account support. To find the support channel:
From the appointments tab, click on the ‘chat’ tab at the bottom of the screen.
Swipe over from the “Provider” tab to the “Customer Support” tab.
Enter a message to begin your chat. The Support team will usually respond to your message within five minutes.